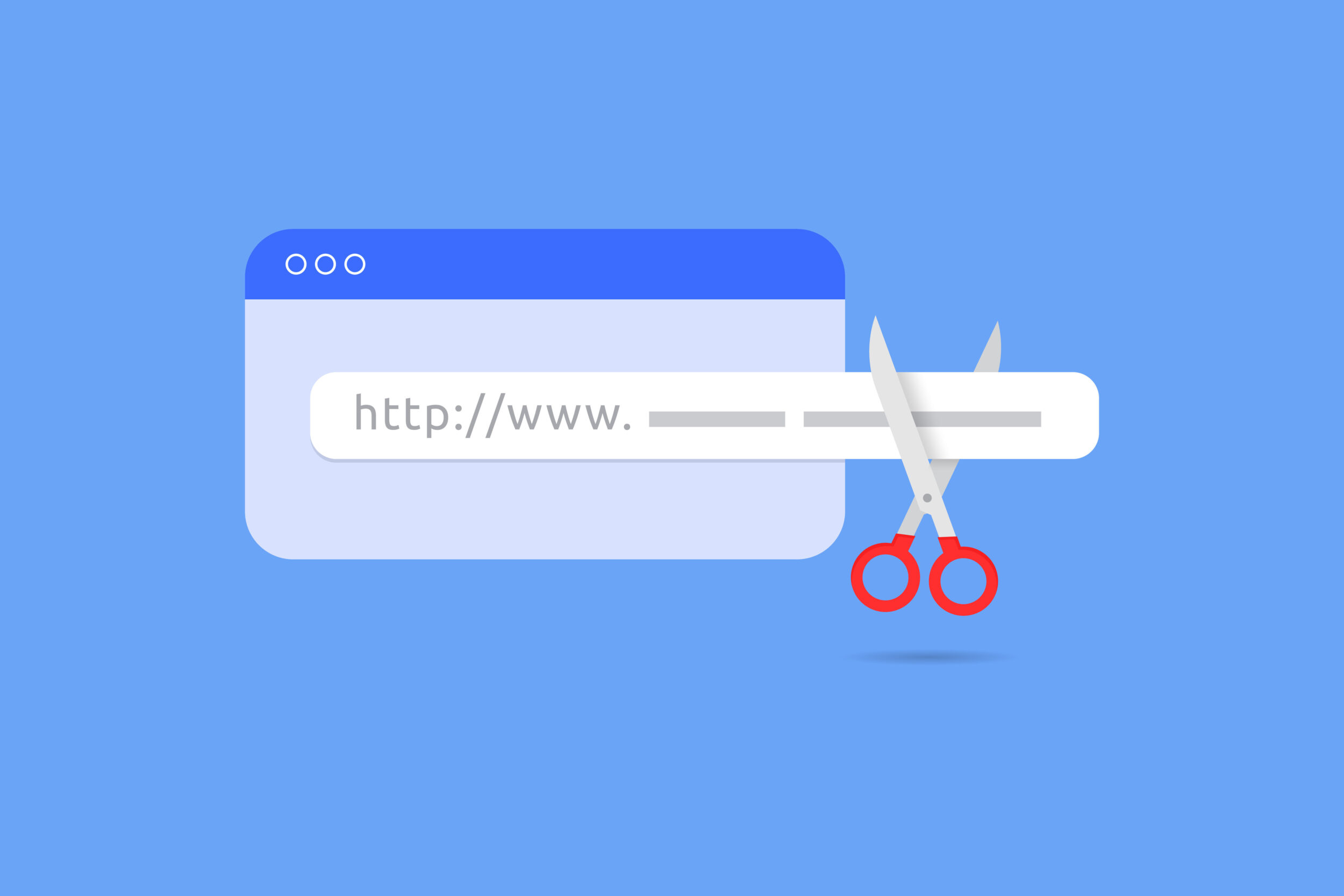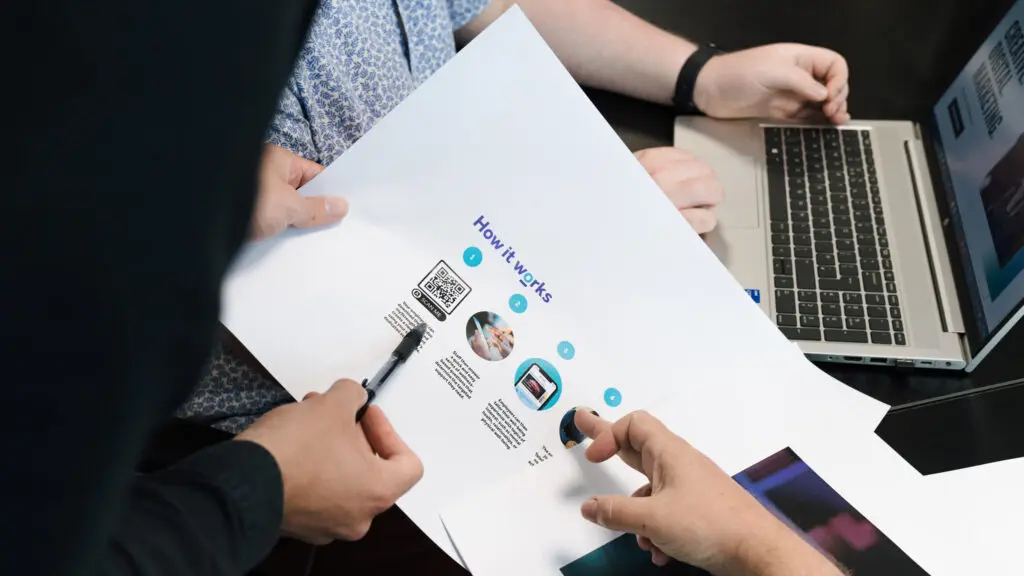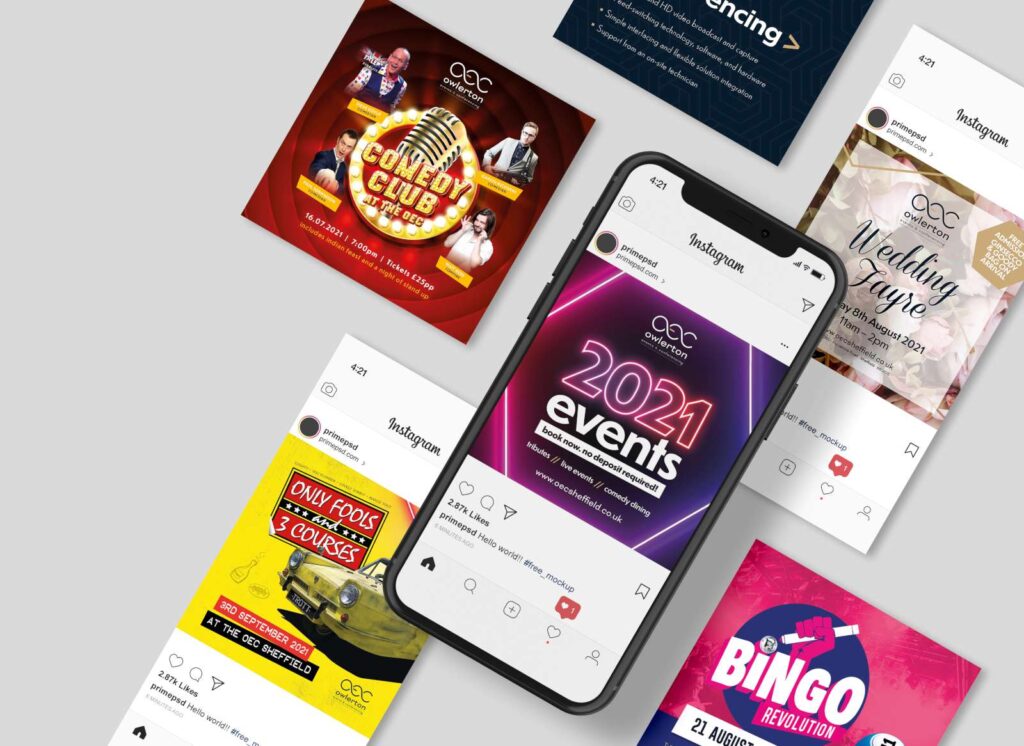In the last week, the professional landscape has changed dramatically and organisations across the board have all had to adapt to survive, changing the way we now work.
As a creative team, we’re used to being around one another, bouncing ideas back and forth, so to all of a sudden be working from home is somewhat of a shock to the system. But, being the adaptable team that we are, we’ve made good use of Microsoft Teams to keep our cogs turning and our team connected. If you aren’t aware of this tool, now is the time to take note! Microsoft Teams is a collaboration and meeting tool that comes as part of the Microsoft 365 package. It is an ideal tool for remote workers to Instant Message each other, have conference audio and video calls and even share files.
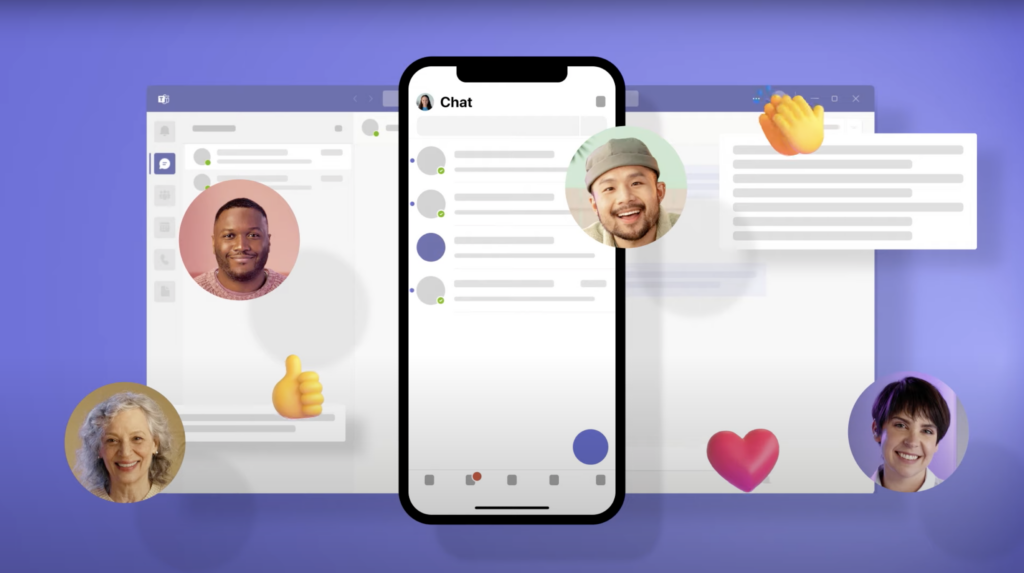
The entire Fenti Marketing team are utilising this system during these unprecedented times to ensure our business continues with as little disruption as possible. We have 30-minute morning group video conference calls, send files and documents to each other, and even use task tracking by integrating it with Microsoft Planner.
To help other businesses out, we wanted to share with you how to get started with this programme that is included with Microsoft 365. It’s very easy to setup and create your team, here’s how…
- To open, select Microsoft Teams from your programme bar:
- Click Teams on the left menu and then ‘Join or Create a team’ at the bottom and click ‘Create a team’.
- Choose whether to build from scratch or create from an existing Office 365 Group or team.
- Create either a Private team so only certain members are allowed to join or a Public team if it’s for your entire business.
- Give the Team a name and description then click Create.
- Once the Team has been created you can start adding members. Once complete click Close.
- Now, when any of the Members you have added open Microsoft Teams, they will see the new Team group and can start using the system.
- On the Teams link in the left menu you will see a list of all the Teams you are a member of. Click the Team you would like to communicate with. You can now Instant Message with all the people in this Team.
- You will also see a menu along the top of the screen with various options. Click the option to use.
E.g. Files, this allows you to create a file repository (e.g. documents that all members need access to). You can easily add files and other team members can download, copy links etc. - You can integrate other Office 365 applications into the top menu and various 3rd party tools:
- To start a call, video chat or screen sharing session with either individual or group members, click the Chat button in the left menu.
- There are 3 options at the top – Video, Call and Screen Share. Click the relevant option (in this example Video). Once connected, a new tool bar will appear. To show and invite participants click the ‘people’ option in the toolbar and they’ll be shown on the right. To end the call click the red telephone icon.
This is just a brief guide to get you started on Microsoft Teams to help keep your business connected during this time of social distancing and self-isolation. There are plenty more productivity options for you to explore, but hopefully with these basics you can now get started and like us, keep those cogs turning.
Look out for our blog coming later this week when we’ll be delving into why now is the time to push your digital marketing and the opportunities you can utilise.
If there’s anything else our team can help you out with in the meantime, please do not hesitate to get in touch.